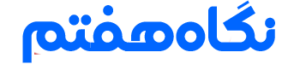اتصال رسانه وردپرس به هاست دانلود یکی از نیازهای اساسی سایتهایی است که فایلهای زیادی رو در هاست خودشون آپلود میکنند. از جمله این سایتها میشه به سایتهای مجلهای و خبری و تفریحی اشاره کرد که همواره در حال آپلود فایلهای چندرسانهای مثل تصاویر، فیلم و موسیقی هستند تا در اختیار بازدیدکنندگان خودشون قرار بدهند. اما اگر سایت این چنینی داشته باشید که از یک هاست استفاده کنید مطمئنا با بیشتر و بیشتر شدن بازدیدکنندگان و رشد سایت با مشکل مواجه خواهید شد. مشکلاتی که برای شما پیش میاد اینه که پهنای باند مصرفی زیادی از سایتتون را از دست خواهید داد و به دلیل اینکه تصاویر و رسانههای مختلف مدام در حال لود شدن برای بازدیدکننده ها هستند منابع هاست شما مثل CPU و رم تا حد زیادی افزایش پیدا کرده و همین موضوع باعث میشه تا سایت شما اطلاعات رو به درستی و در زمان کافی نتونه از دیتابیس لود کنه و روز به روز با کندی سرعت در سایت مواجه بشید. پس چاره کار چیه؟
تنها چاره ای که برای این کار وجود داره اینه تا ما بیایم و یک هاست دیگه که معمولا هاست دانلود هستش و در اون نیازی به دیتابیس نداریم تهیه کرده و با متصل کردن اون به هاست خودمون فایلهایی را که در وردپرس آپلود میکنم روی این هاست قرار بدیم و روی هاست اصلی هم وردپرس و دیتابیس را داشته باشیم. این موضوع مزیتهایی زیر را برای شما به دنبال خواهد داشت که عبارتند از:
- کاهش مصرف منابع هاست مثل سیپییو و رم
- لود شدن تصاویر از هاست دانلود
- کاهش مصرف پهنای باند از هاست اصلی
- افزایش سرعت لود و بارگزاری صفحات
- و…
پس میبینید که استفاده از این روش چندان هم خالی از لطف نیست. اگر شما هم تصمیم گرفتید تا برای افزایش سرعت وردپرس و بهبود سرعت سایت خودتون با استفاده از اتصال رسانه وردپرس به هاست دانلود این مشکلات را از سر راه بردارید تا انتهای این آموزش با ما همراه باشید.
اتصال رسانه وردپرس به هاست دانلود
افزونهای که قصد معرفی اونو برای اتصال هاست دانلود به وردپرس دارم با عنوان Upload To FTP در مخزن وردپرس به ثبت رسیده و تاکنون تونسته تا بیش از 1.000 نصب فعال و کسب امتیاز 3.9 را ازآن خودش بکنه که با نصب و فعال سازی این افزونه میتونید تا از طریق ابزار FTP ّاست اتصال بین هاست دانلود و رسانه وردپرس را برقرار کرده و فایل هایی که در وردپرس آپلود میکنید را در هاست دانلود خودتون قرار بدین.
بعد از نصب و فعال سازی این افزونه مشابه تصویر منویی با عنوان Upload To FTP در بخش تنظیمات پیشخوان سایت وردپرسی شما اضافه خواهد شد. روی این گزینه کلیک کنید تا وارد صفحه تنظیمات افزونه شده و اطلاعات FTP و هاست دانلود خودتون را در اون وارد کنید.

حالا همونطوری که در تصویر میبینید اطلاعات هاست و FTP ]ودتون را به ترتیب زیر در فیلدهای مربوطه وارد کنید.
FTP Host: در این فیلد آدرس هاست دانلود خودتون را وارد کنید. این آدرس هنگام خرید هاست برای شما ایمیل شده است.
FTP Port: این فیلد مربوط به پورت FTP ّاست شماست که معمولا روی 21 قرار دارد. بنابراین این گزینه را تغییر نداده و از کنارش بگذرید.
FTP Timeout: این فیلد هم حداکثر مدت زمان اتصال برای FTP را تعیین میکنه که نیازی به تغییر اون ندارید. اما اگر دیدید که دقایقی ثبر کردید و اتصال به FTP هاست صورت نگرفت مدت زمان را بیشتر کنید و مجددا تست کنید.
FTP Username: در این فیلد نام کاربری FTP :ه در هاست دانلود برای خودتون ساختید را وارد کنید. این نام کاربری میتونه چیزی مشابه ahq.ir باشه که به اختیار خودتون هنگام ساختن FTP اونو انتخاب کردید.
FTP Password: در این فیلد هم رمزی که برای FTP ساخته شده در هاست دانلود انتخاب کردید را وارد کنید.
FTP Directory: در این فیلد میتونید تا مسیر دلخواهی را برای آپلود فایلها تعیین کنید. بنابراین این گزینه را تغییر ندین تا در مسیر عادی خودش یعنی /wp-content/uploads/ فایلها آپلود شوند.
HTML link url: در نهایت در این فیلد هم آدرس هاست دانلود خودتون را به صورت کامل وارد کنید. دقت کنید در صورتی که اقدام به نصب SSL در هاست خودتون کردید باید امکان استفاده از ssl در هاست دانلود را هم فراهم کرده باشید، در غیر این صورت تصاویر و فایلهایی که آپلود میکنید در نوشتهها نمایش داده نخواهند شد. پس اگر از ssl استفاده کردید این آدرس را هم به همراه پروتکل https:// وارد کنید.
در نهایت تنظیمات خودتون را ذخیره کرده و منتظر بمونید تا اتصال بین FTP است دانلود و وردپرس شما برقرار بشه، در صورتی که کلیه اطلاعات را به درستی وارد کرده باشید پیغامهایی با رنگ سبز و بدون ارور به شما نمایش داده میشه که نشون از موفقیت آمیز بودن اتصال هاست دانلود به رسانه وردپرس خواهد داشت.

با مراجعه به تب Basic Options میتونید تا تنظیماتی که بر روی فایلها اعمال میشه را به صورت زیر شخصی سازی کنید.
Rename file: اگر قصد دارید تا امکان تغییر نام فایل در هاست دانلود برای فایلهایی که در رسانه وردپرس آپلود شدند براتون فراهم باشه این گزینه را روی حالت Enable قرار دهید. در این صورت اگر دو فایل هم نام آپلود کنید به صورت خودکار امکان تغییر نام اون مثل گذشته فراهم خواهد شد و فایل جایگزین فایل قبلی نمیشه.
Delete Auto build local file: با فعال کردن این گزینه هم میتونید تا اگر زمانی دیدید که فضای هاست اصلی شما پر هست فایلهایی که در این هاست آپلود شدهاند را پاک کنید.

حالا بعد از اینکه رسانه وردپرس خودتون را با موفقیت به هاست دانلود متصل کردید به تب Advanced Options مراجعه کنید. همینطور که میبینید قابلیتی فراهم شده تا بتونید فایلهایی که از قبل در هاست اصلی شما وجود داره را بعد از انتقال به هاست دانلود هماهنگ کنید تا با خطا در لود تصاویر وردپرس در نوشتهها مواجه نشوید. بنابراین ابتدا به هاست اصلی خودتون مراجعه کرده و سپس کلیه فایلهایی که در مسیر /wp-content/uploads/ قرار دارند را انتخاب کنید. سپس یک نسخه ZIP. از اونها تهیه کرده و بعد از اینکه دانلودشون کردید اونها را به هاست دانلود آپلود کرده و از حالت zip خارج کنید تا در کنار فایلهای جدید قرار بگیرند. سپس به این مسیر در پیشخوان وردپرس برگردید و روی دکمه Set Exists File In FTP کلیک کنید تا هماهنگ سازی تصاویر موجود در نوشتهها انجام گرفته و لینک موجود در آنها به هاست دانلود اصلاح شوند.
دقت کنید بعد از اینکه تنظیمات را اعمال کردید همچنان ممکنه تا تصاویر شما از هاست اصلی آپلود شوند، این مشکل میتونه از کش سایت باشه بنابراین اگر از افزونههای کش وردپرس استفاده میکنید از بخشی که برای پاک کردن کش در نظر گرفته شده استفاده کنید و کش سایت را خالی کنید. همچنین کوکی و کش مرورگر خودتون را هم برای سایت خودتون پاک کنید تا مطمئن بشید تصاویر از هاست دانلود بارگزاری میشوند. به آدرس تصاویر و فایلها هم دقت کنید که از هاست دانلود شما لود شده باشند.
بعد از اینکه چندتا از نوشتههای خودتون را بررسی کردید و مطمئن شدید که مشکلی وجود نداره و لینکها کاملا صحیح هستند میتونید تا فایلهای موجود در هاست اصلی خودتون را پاک کنید.